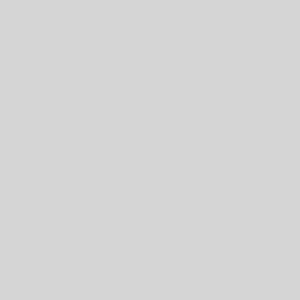前回の続き
■■■■おおまかな流れ■■■■
■1 固定IPを取得する(とらなくてもいい)
■2 お名前.comでドメイン名を取得する
■3 Fortigateにホスト名とドメインを設定
■4 お名前.comでAレコードにFortigateのWAN IP を登録
■5 お名前.com で[email protected] のメール転送設定をする
■6 Fortigateで証明書要求(CSR)を生成する
■7 SSL証明書を申し込む
■8 承認メールが来るのでポチッと承認
■9 お名前.comで証明書をDLする
■10 Fortigateで証明書をインポートする
■11 VPN>SSL>設定>サーバ証明書でインポートした証明書を選択する
■12 SSL接続をすると、エラーが消えてAlphaSSLが発行した証明書になる
ーーーーーーーーーーーーーーーーーーーーーーーーーーー
■3 Fortigateにホスト名とドメインを設定


ーーーーーーーーーーーーーーーーーーーーーーーーーーー
■4 お名前.comでAレコードにFortigateのWAN IP を登録
大事な設定がすごく分かりづらいのが困りますが、DNSのAレコードにFortigateのWAN IPを1個追加します。他のが画像で映ってますが無視で。



ーーーーーーーーーーーーーーーーーーーーーーーーーーー
■5 お名前.com で[email protected] のメール転送設定をする
メール転送設定でadmin@~は私有メアドに転送設定します。サーバ証明書は取得したドメインのadmin@ とか webmaster@ とかのアドレスにメールで送付されます。もちろんメールサーバを立てる人は割愛でもいいですが少数派だと思いますので。

ーーーーーーーーーーーーーーーーーーーーーーーーーーー
しばらくまって以下2点を確認します。
・nslookupで名前解決できるか
・admin@~にテストメールを送って私有アドレスに届くか
ーーーーーーーーーーーーーーーーーーーーーーーーーーー
■6 Fortigateで証明書要求(CSR)を生成する
ここからFortigateを触っていきます。フューチャーで証明書を追加し、生成ボタンを押して必要事項を入力。色々省略しても大丈夫みたいです。メアド、国、ドメイン名だけ入っていれば大丈夫の模様。
・ドメイン名は必ずホスト名まで入れてください。ドメイン名という表記に騙されてドメイン名を入れてはいけません。
・RSA2048bit以上の鍵長必須



作ったCSRをダウンロードする。この時点ではPendingになっている。

続く